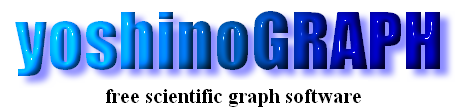|
|
[Edit]-[Line & Arrow]
This function is used to draw lines, arrows and errorbars. The "Edit line/arrow" windows opens by selecting the item or by double-clicking an existing line/arrow.
[Select line/arrow] window
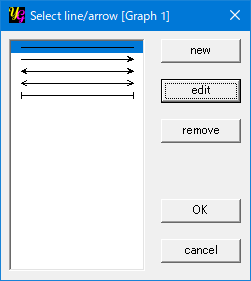
[new]
Press this button to create a new line/arrow. Then the "Edit line/arrow" window will open.
[edit]
If you have already created one or more lines or arrows, they will be listed in the list-box in the left side of the "Select line/arrow" window and this item will be enabled. By pressing this button the "Edit line/arrow" window opens and you can edit the line/arrow selected in the list-box.
[remove]
If you have already created one or more lines or arrows, they will be listed in the list-box in the left side of the "Select line/arrow" window and this item will be enabled. By pressing this button you can remove the line/arrow selected in the list-box.
[OK]
The "Edit line/arrow" window will close with saving the line/arrow by pressing this button.
[cancel]
The "Edit line/arrow" window will close without saving the line/arrow by pressing this button.
[Edit line/arrow] window
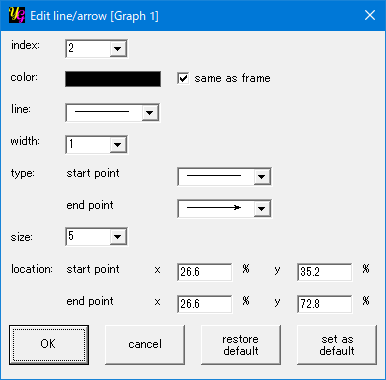
[index]
Each line has its own index starting from 1 to recognize it. You can choose an existing line/arrow by using this item.
[color]
You can change color of line/arrow by this item. Double-click the colored pictureBox to do so. When the "same as frame" option is checked, the color is set to the same as that of the graph frame and the pictureBox is disabled.
[size]
You can change the size of line/arrow between 1 and 20 relative to the graph frame by this item. The default size is 5.
[line]
You can choose line type from "solid", "broken", "dotted", "chain" and "double-dotted chain" by this item.
[type]
The type of ends of the line you are editing is chosen here. Three kinds of arrows and an errorbar are available.
[location]
You can enter exact x and y position of each end of the line by numbers relative to the origin of a 2D graph.
[OK]
The "Edit line/arrow" window will close with saving the current line/arrow by pressing this button.
[cancel]
The "Edit line/arrow" window will close without saving the current line/arrow by pressing this button.
[restore default]
You can call original default settings of line/arrow by pressing this button.
[save settings]
This item allows you to save the current settings as default.
|