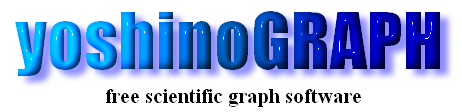Install
- If you have ever installed an earlier version of yoshinoGRAPH, uninstall it to run setup.exe. Sorry for this inconvenience.
- Unzip "yg.zip". Installer files "setup.exe" and "Setup.msi" will be extracted.
- Execute either "setup.exe" or "Setup.msi".
- When Microsoft .NET Framework 4.6.2 does not exist in your PC, the installer tries to install it before installing yoshinoGRAPH.
- The latest version of yoshinoGRAPH and its online manual are available at http://yoshinograph.jpn.org/.
Read data
- Select the menu item, [Data]-[Read] to read data from a text file. A typical data file has following structure.
Remark line(s) including at least one character other than numbers, "-", "+", "E" and so on.
1, 34.5, 1.56E-03
2, 34.6, 1.57E-03
3, 34.7, 1.58E-04
.
.
.
- Remark lines will be automatically skipped on reading data.
- You can also use "tab" or "space" as a delimiter of numbers as well as "comma" (,).
- The number of column(s) should be from 1 to 30.
- You can select [Data]-[Read Multifile] to read data from plural files.
- The data select window will open after choosing data file(s). You can assign each column to x-, y- and z-axis, respectively.
- After clicking "OK", a graph will be automatically generated in a child window.
Save and load project
- The task can be saved at any moment that you wish. Select the menu [File]-[Save Project As].
- A yoshinoGRAPH project file should have the file extension ".ygp". The file association is switched on the "file association" tab of the "Preference" window opened by [Help]-[Preference].
- To load existing project file, select [File]-[Load Project].
Change graph area
- The initial plot range is just to show all data points in the smallest area. There are two ways to change plot areas.
- The first one is to use the mouse. A click of the left button changes the mouse cursor from arrow to cross. You can point a new corner of plot area by pressing the left button at a point he wants. Then you drag the mouse cursor to specify the opposite point. The graph will be redrawn just after releasing the left mouse button.
- To cancel the mouse select mode (the cross cursor), you should push the "Esc" key of the keyboard.
- You can go back to the maximum plot area by clicking the right mouse button inside of the graph area.
- The second way to change plot area is to select [Analyze]-[Plot Range]. You can enter exact numbers on the newly opened child window.
- The plot area will be reset by right-clicking the mouse in the area. If you want fix the plot range, check the "lock all" option on the window opened by [Analyze]-[Plot Range].
Change graph styles
- The default graph type is "Circle". You can change graph types by [Plot] menu. In addition to "Circle", "Presentation", "Dot", "Symbol" and "Density" plots are available at present.
- A few options to show lines connecting data points and/or grid are selected by checking corresponding menu items in [Plot].
- Axis style is switched among "x" (linear), "1/x" (inverse) and "log|x|" (log10) by the radio-buttons at the right-bottom corner of each graph window. The buttons appear while the mouse cursor is hovered there.
- By selecting [Data]-[Select Column] you can change followings.
Assignment of each data column to x-, y- and z-axes.
Styles of "Presentation" plot.
Colors of data points in "Presentation", "Circle", "Dot" and "Density" plots.
Default plot styles of the "Presentation" plot.
On/off of the right y-axis option.
- Styles related to the graph frame such as numbering fonts, ratio of y to x and colors are customized through the menu [Edit]-[Frame].
Input labels
- Labels such as axes titles are edited by selecting [Edit]-[Label]-[x-axis Title] and so on.
- Enter words in the text-box on "Edit label" window. The sample is shown on the picture-box below.
- All tags to change text styles and to enter special characters are also shown on the window.
- You can directly open the "Edit label" window by double clicking an existing label on a graph.
- The label position can be changed by dragging the label by a mouse.
Create a new graph window
- To create another graph child window, you select [Window]-[New]. Each graph window is completely independent from the others.
- The menu [Window]-[Duplicate] allows you to duplicate the active graph.
Input note
- You can enter a short note at the top of each graph window to distinguish it from the other.
- The note can be copied by selecting the menu [Edit]-[Note]-[Copy]. You can paste it to the note section of another graph by [Edit]-[Note]-[Paste].
Export graph
- Graphs are printed using a printer by [File]-[Print].
- The menu [File]-[Copy Active Graph]-[As Extended Metafile] and -[As Bitmap] allows you to copy the graph to the clipboard.
- The graph can be pasted onto, for example, PowerPoint. Note that you should select "Extended Metafile" as figure format. Or you will get a worse quality of figure even an Extended Metafile is on the clipboard.
- The magnification of the copied graph is entered through the window shown after selecting the menu [Help]-[Preference] (the Copy tab).
- The menu [File]-[Export Active Graph] is for exporting a single graph to a file in preferred graphic format.
|